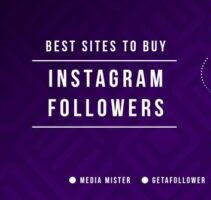Discover the convenience of using a Chromebook PDF editor. In this blog, we’ll guide you through the simple steps of setting up your PDF editor for Chromebook and delve into the essential functions of a top-notch PDF editor. For instance, by installing a Chrome PDF editor and making it your default Chrome PDF viewer or Chrome PDF editor, you can swiftly open and edit PDFs directly on your Chromebook, eliminating the need for external software. Let’s dive in and explore the first step when downloading or installing a Chromebook PDF editor.
Getting started with PDF editing on Chromebooks
Prioritize your needs and budget when selecting a Chromebook PDF editor. Some editors offer basic editing capabilities, like text editing and annotation, while others provide more advanced features such as form filling and document merging. It’s crucial to consider these applications and then choose a Chromebook PDF editor that aligns with your specific requirements and financial constraints.
If you want a PDF editor for your Chromebook, choose something simple and easy to install, such as a PDF editor Chrome extension or a Google Chrome viewer. However, these types of PDF programs are only suitable for viewing PDFs. They won’t let you annotate a PDF in Chrome, for example. If you want to learn how to edit a PDF in Chrome, you need to choose a more high-tech Chromebook PDF editor, which we’ll discuss in the next section.
Features of advanced Chromebook PDF editors
When it comes to choosing a Chromebook PDF editor, you’re spoilt for choice. There are numerous options, both free and paid, that offer more than just basic viewing and sending capabilities. While price is a factor, it’s crucial to focus on tools that provide a wide range of features, such as text editing, annotation, and form filling, to ensure you can efficiently handle all your editing tasks.
Aside from editing capabilities, many of the most advanced Chromebook PDF editors have additional valuable features when working with PDFs. These may include OCR (Optical Character Recognition) for converting scanned documents into editable text, form filling, and digital signature capabilities.
Google Drive is a treasure trove of additional functionality for working with PDF files on your Chromebook. For instance, you can effortlessly import PDF files into Google Docs or Google Sheets for further editing and collaboration. Sharing your PDF files with others is a breeze, making collaborating on documents with your colleagues easy. If you’re a Macbook user running Chrome OS, you also have many options.
Exploring Chrome OS’s native PDF viewer and editor features
Chrome OS has a built-in PDF viewer and editor, allowing you to view and edit your PDF files. This native feature is accessible through the Files app on your Chromebook. To use it, simply open the PDF file you wish to edit, and you’ll be able to perform actions such as highlighting text, adding comments, and filling out forms. For the latter, you can fill out text fields, checkboxes, and other form elements directly in the PDF viewer.
In addition to Chrome OS’s native PDF viewer and editor, several third-party PDF editors offer more advanced features. Some popular options include Lumin, SmallPDF, and PDFEscape. These Chromebook PDF editors provide a range of features beyond basic editing, such as document merging, conversion to other formats, and advanced annotation tools.
However, consider a third-party Chromebook PDF editor with cloud storage capability if security and storage are issues. With a PDF editor for Chromebook that can easily sync to a cloud storage service, such as Google Drive or Dropbox, you can store and access your documents from anywhere while also keeping them safe. Additionally, cloud storage provides backup for your files and allows for easy sharing and collaboration with others.
Tips for making the most of Google Drive’s PDF functionality
While we’ve talked a lot about third-party Chromebook PDF editors, Google Drive is yet another option to use as a Chrome PDF viewer or even a Chrome PDF editor. For the former, you only have to upload your files to your Google Drive folder and click on whichever file you want to view. If you edit your PDFs with Google Drive, you’ll have to use the program’s built-in conversion tool, which many Chromebook PDF editors do not have.
To do this, right-click on a PDF file in Google Drive, select “Open with,” and then choose “Google Docs.” This will convert the PDF file to a Google Docs document, where you can edit the text and formatting. Similarly, if you want to annotate a PDF in Chrome through Google Drive, you can utilize Google Keep, a note-taking app included in Google’s free editing software suite. If you open a PDF in Google Drive, you can open it with Keep and leave annotations or comments without converting the file to Google Docs.
Conclusion
We hope we’ve changed your mind if Chromebook PDF editing seems daunting. Finding, selecting, and choosing the right Chromebook PDF editor is a hassle-free process that lets you explore different PDF editors for Chromebooks. You can organize, save, and secure your files, employ cloud storage, and collaborate more effectively with many top-shelf Chromebook PDF editors. By choosing the right PDF editing tools, exploring Chrome OS’s native features, and leveraging third-party PDF editors, you can make the most of your Chromebook’s capabilities.